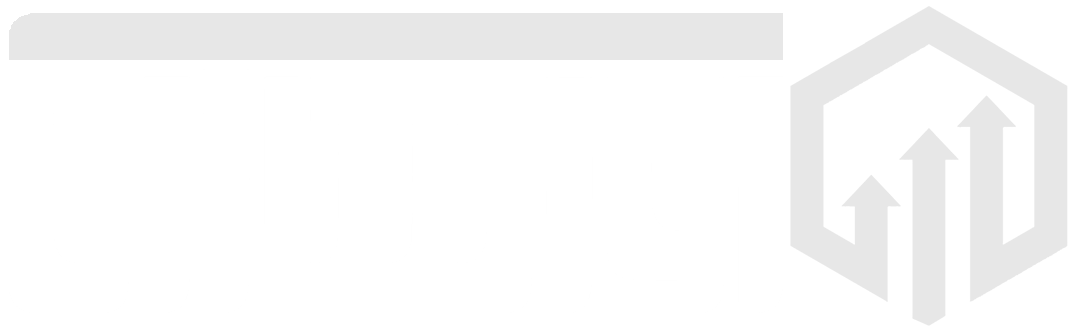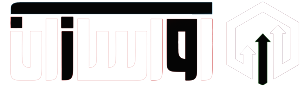گاهی ممکن است شما نیاز به تغییر ابعاد عکس خود داشته باشید. اما ندانید که از چه روشی میتوانید نتیجه مطلوب را بگیرید.
تغییر اندازه عکس در فتوشاپ
در این روش شما بایستی قادر باشید در حد ابتدایی با نرم افزار فتوشاپ کار کنید. مسلما استفاده از فتوشاپ با توجه به استاندار طلایی بودن این نرم افزار برای ویرایش و دستکاری های تصاویر عاقلانه بنظر برسد. اگر برای برخی غیر معقولانه است که برای یک تغییر سایز ساده بخواهیم از نرم افزار مهم و کاربردی چون فتوشاپ استفاده کنیم. در هر حال ما به شما پیشنهاد میکنیم که استفاده از این نرم افزار را نادیده نگیرید. چرا که این روش ساده ترین روش خواهد بود. برای این کار کافیست با استفاده از منوی image زیرشاخه image size ابعاد عکس مورد نظر خود را تغییر دهید.
مراحل» ابتدا فتوشاپ را باز کنید. و بر روی گزینه file> open کلیک و عکس مورد نظر خود را باز کنید.
روش ۱: استفاده از منوی تغییر اندازه تصویر
مسلماً این روش سادهترین روش است زیرا میتوانید به سرعت ابعاد خود را قبل از اینکه مستقیماً بهعنوان jpg. یا png. در دستگاه خود ذخیره کنید، سفارشی کنید.
۱. تصویر را باز کنید
فتوشاپ را باز کنید و روی File > Open… سپس تصویر خود را پیدا کنید و روی Open کلیک کنید.
۲. اندازه تصویر را تغییر دهید
روی image size> image کلیک کنید
۳. اندازه تصویر خود را سفارشی کنید.
با کلیک بر روی Image Size پنجره جدیدی باز می شود که عرض و ارتفاع تصویر و همچنین وضوح آن را بر حسب PPI (پیکسل در اینچ) فهرست می کند. مشخص کنید که از چه معیاری می خواهید برای تغییر اندازه تصویر خود استفاده کنید. گزینه «پیکسل» بهترین گزینه برای عکسهایی هست که در وب و رسانههای اجتماعی استفاده می کنید.
“اینچ” معمولا برای عکس هایی که چاپ می شوند بهترین است.
وقتی انتخاب کردید، روی کادرهای کشویی سمت راست فیلدهای عرض و ارتفاع کلیک کنید و اندازه مورد نظر خود را انتخاب کنید.
۴. تغییر اندازه کامل
پس از انتخاب پیکسل یا اینچ، فتوشاپ اندازه فعلی تصویر شما را با استفاده از آن معیار نمایش می دهد. سپس میتوانید فیلدهای عرض یا ارتفاع را به هر اندازه هدفتان بر حسب اینچ یا پیکسل تغییر دهید.
وقتی عرض یا ارتفاع را تغییر می دهید، دیگری به طور خودکار تغییر می کند تا نسبت تصویر فعلی حفظ شود. وقتی از معیار اندازه تغییریافته راضی بودید، روی OK کلیک کنید.
توجه: اگر میخواهید عرض و ارتفاع را بهصورت جداگانه تغییر دهید، میتوانید روی نماد پیوند زنجیرهای کوچک در سمت چپ آن ۲ فیلد کلیک کنید. این به شما این امکان را می دهد که هر کدام را به صورت جداگانه تغییر دهید. با این حال، توجه داشته باشید که این تصویر شما را مخدوش میکند و معمولاً برای اکثر عکسها توصیه نمیشود.
۵. تصویر خود را ذخیره کنید
با کلیک روی File > Save a Copy، تصویر خود را ذخیره کنید. در آنجا میتوانید مکان ذخیره را انتخاب کنید، فایل خود را نامگذاری کنید و قالب خود را در قسمت «ذخیره بهعنوان نوع» انتخاب کنید.
دو نوع فایل رایج عبارتند از .jpg و .png. اگر فکر می کنید ممکن است بخواهید دوباره به تصویر خود بازگردید و بعداً دوباره آن را ویرایش کنید، توصیه می کنم یک نسخه .psd (فایل فتوشاپ) جداگانه را نیز ذخیره کنید.